Cognito Cue Actions
Occasionally when you run a cue you may want to trigger another event or perform some other action. You can attach Actions (or macros) to cues or Scheduled Events. When a cue has an Action it has a small green gear in its lower right hand corner:
![]()
To add an action to a cue, highlight the cue and press EDIT (the pencil button). The properties box will open, typically at “Basic Properties”. Use the blue down arrow at the bottom of the box to page through the timing options to reach the “Action” edit box.
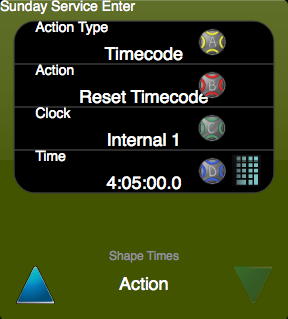
If there is no Action associated with the cue, the Action Type will be “None”. Roll the Yellow Wheel to select between the four different classifications of actions: Playlist, Memory, Cognito or Timecode. Each Action Type will present a list of the available Actions. Use the Red wheel to select from the options. Some Actions require further information or ‘arguments’.
This table shows the different Actions available on Cognito, and their arguments.
| Action Type | Action | Argument 1 | Argument 2 |
| Playlist | Goto | Playlist | Cue |
| Playlist | Pause | Playlist | – |
| Playlist | Go | Playlist | – |
| Playlist | Release | Playlist | – |
| Playlist | Release All | – | – |
| Memory | Bump On | Memory Page | Memory |
| Memory | Bump Off | Memory Page | Memory |
| Memory | Release All | – | – |
| Cognito | Power Off | – | – |
| Cognito | Send MIDI | MIDI Data | – |
| Cognito | Neato Lockout | On/Off | – |
| Cognito | Release Locks | – | – |
| Cognito | Release Lights | – | – |
| Cognito | Memory Blackout | On/Off | – |
| Cognito | Dead Blackout | On/Off | – |
| Cognito | Stop All Effects | – | – |
| Timecode | Reset Timecode | Internal 1,2,3 | Time |
| Timecode | Pause Timecode | Internal 1,2,3 | – |
| Timecode | Start Timecode | Internal 1,2,3 | – |
Actions may also be triggered on a schedule. (Note: using the Offline editor, the PLAY Schedule button is disabled.) To add a new Event, press the ADD EVENT icon from PLAY | SCHEDULE:
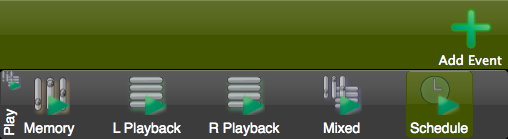
Once you’ve created the Event, highlight it and press EDIT to change its properties. There are two property pages: “Event Timing” and “Action”. Available Actions are the same as described above for the Cue Actions.
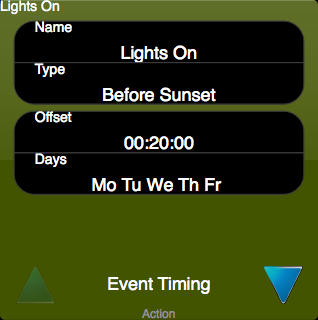
Events can be triggered at specific time of day or relative to astronomical events. Make sure your date and time are correctly set, as well as your Timezone and Location in SETUP | SYSTEM. The above example will be triggered each week day (not on weekends) 20 minutes before sunset.
See the video below for some examples of what you can do with Actions.



